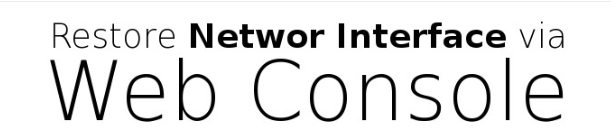
Introduction
Losing network access to your server via SSH can happen due to various reasons, such as misconfigurations. In such cases, using a Web Console provides an alternative method to connect to the server. This tutorial will help you identify the cause of the issue and restore SSH accessibility.
Connecting via Web Console
You can access the Web Console through the Client Area:
- Go to Client Area.
- Click "Manage" next to the server you want to connect to.
- Press the ">_Console" button.
- Choose the duration for accessing the console and press "Continue".
- After a few minutes, you will receive a link to the Web Console. Enter your login details to log in.
More information about the Client Area can be found here
Possible Issue #1: Network Interface Down
Check Network Interface
First, check if the network interface is up by running:
ifconfig
You should see three interfaces: local, venet0, and its virtual interface venet0:0. It should look something like this:
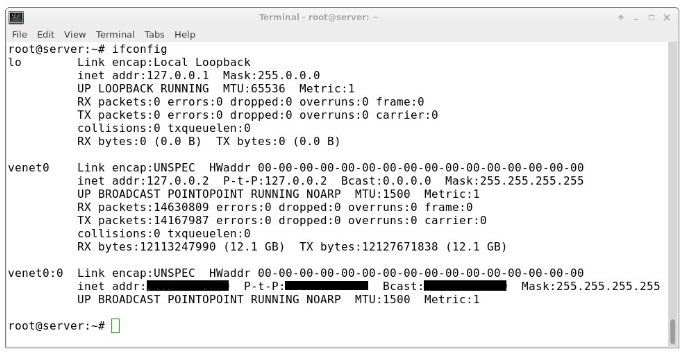
(Note: Replace the black squares with your server's IP address.)
If the network interface is not loaded and venet0 or venet0:0 is missing, proceed with the solution below.
Solution
- Try to restart the network interface:
/etc/sysconfig/network-scripts/ifup venet0:0
- If the above method fails, add and start the network interface manually:
ip addr add dev venet0 IP_of_your_server/32
ifconfig venet0 up
route add default dev venet0
Replace IP_of_your_server with your server's IP address.
Testing
After executing the above steps, check the network interface again:
If the network interface is up, try to ping Google's IP to ensure connectivity:
If the ping is successful, you should be able to connect to the server via SSH.
Possible Issue #2: SSH Daemon Not Running
If the network interface is up but you still can't connect via SSH, check if the SSH daemon is running:
netstat -nltp | grep sshd
If you don't get any output, it means the SSH daemon is not started.
Solution
Start the SSH daemon with the following commands:
- On Ubuntu/Debian systems:
systemctl start sshd.service
Testing
Run the command again to verify:
netstat -nltp | grep sshd
You should see output indicating that SSH is running on port 22 (or another port if configured differently).

For security reasons, it's recommended to use a non-standard port for SSH. You can change the SSH port by editing:
nano /etc/ssh/sshd_config
Change the port number on the line:
Port 22
to any available port within the range 1 to 65535.
Final Testing
Try to connect via SSH again using the configured port.
If you still have problems accessing your VPS via SSH, open a support ticket for further assistance.