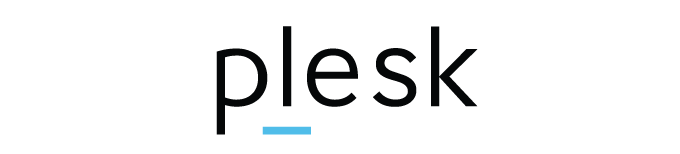
Introduction
Plesk is a commercial web hosting automation software designed for commercial hosting service providers. Compatible with both Linux and Windows hosting services, Plesk allows for the installation and management of web hosting systems and applications on a single server. The control panel simplifies the management and administration of websites by automating various tasks.
With Plesk's web-based interface, server administrators can set up new websites, reseller accounts, email accounts, and DNS entries. Administrators can also create client and site templates to predetermine resource allocation parameters for domains and clients.
For more information, visit the official Plesk website.
Plesk Template
At VPS Sell, you can easily and quickly install the Plesk template for Linux and Windows hosting KVM VPS with just a few clicks:
- Log in to the Client Area.
- Select the "Services" > "VPS" tab at the top of the menu.
- Click the "Manage" button in the service table.
- Click the "Install OS" button.
- Choose an operating system, agree to the warning, and click "Continue."
- Wait for 5-10 minutes and refresh the VPS management page.
Plesk Initial Setup
To connect to the Plesk control panel for the first time, use port 8443. Enter the following in your internet browser:
http://ip_of_your_server:8443
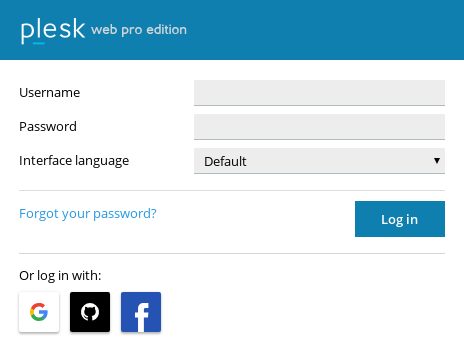
Use your "root" credentials provided on your service management page under the "Login Details" tab. For Windows, you can also use the username "Administrator" with the password provided in the Client Area.
During the initial setup, you'll need to enter your contact email address, password, and license key.
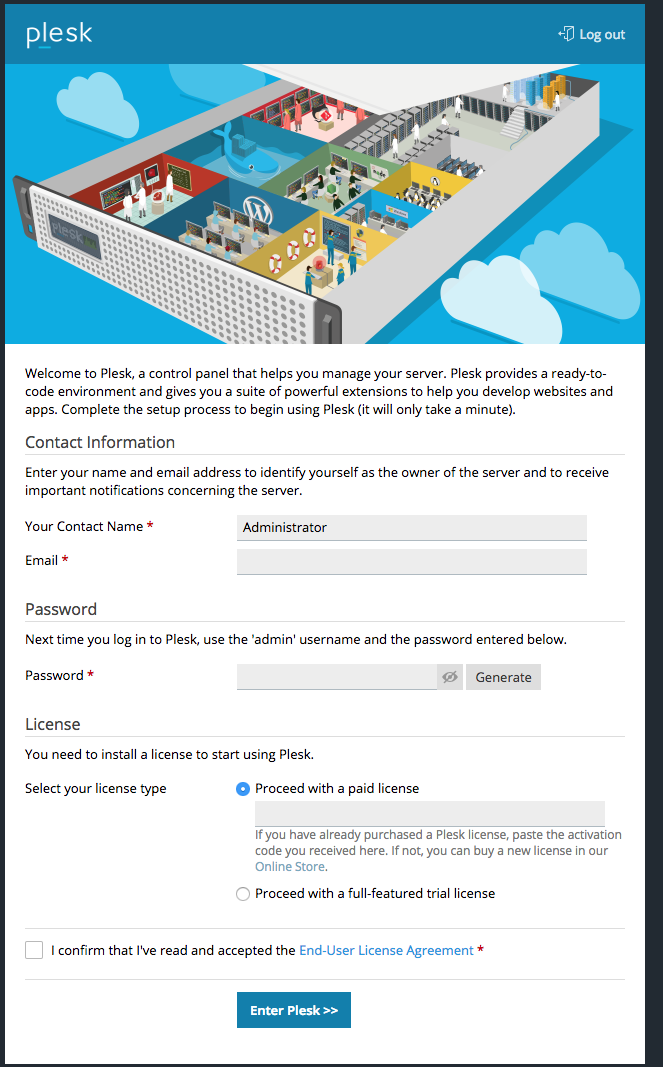
After completing the initial setup, you'll be prompted to add your first domain to unlock the full functionality of the panel.
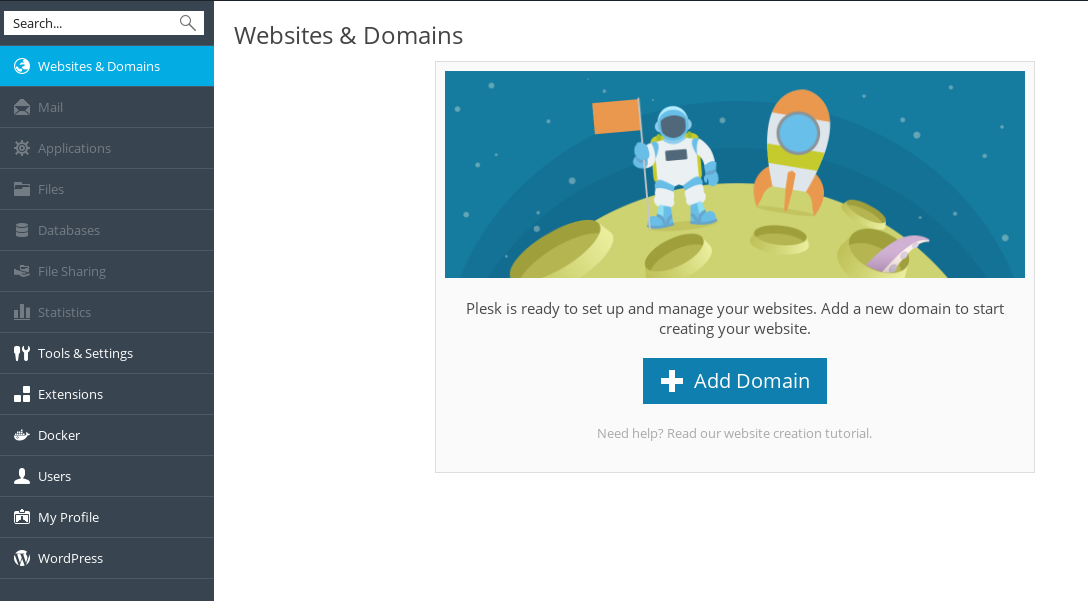
Adding New User Account in Plesk
- From the left menu, select "Users."
- Click the "Create User Account" button.
- Fill out the form to create your new user.
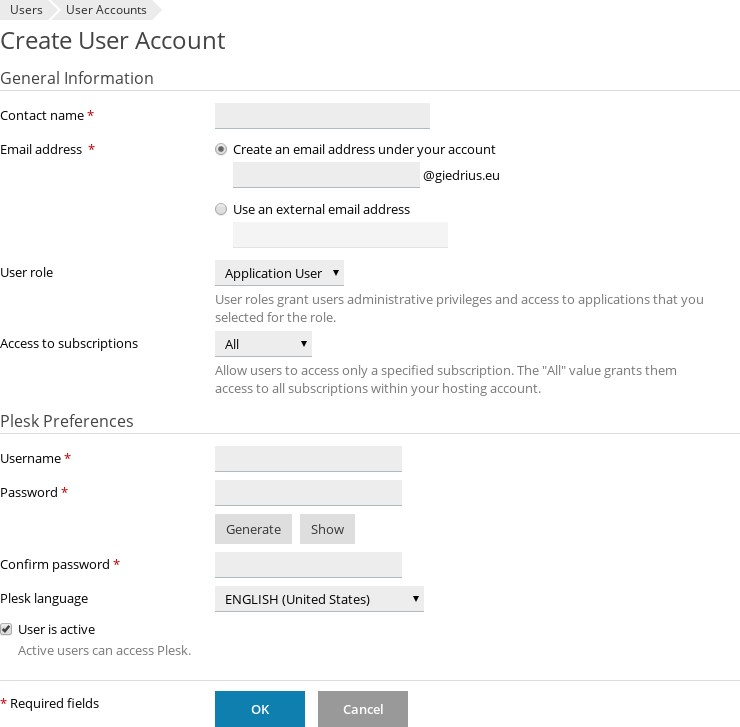
Adding Email Account
- From the left menu, select "Mail."
- Click the "Create Email Address" button at the top.
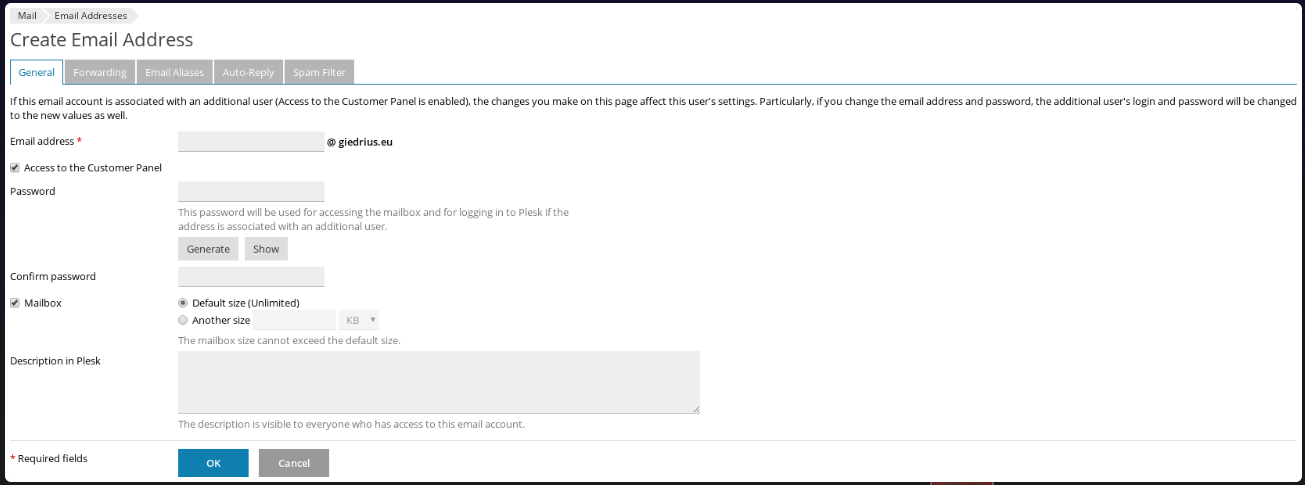
Adding New FTP User
- From the left menu, select "Websites & Domains."
- Click "FTP Access," then the "Add an FTP account" button at the top.
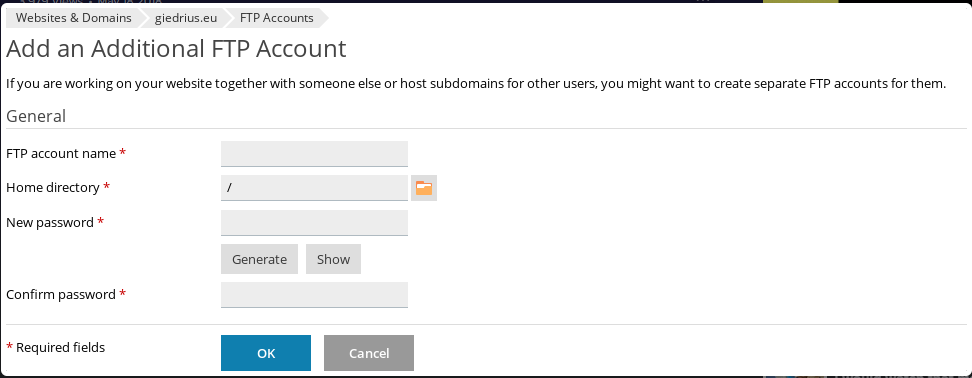
Adding Database
- From the left menu, select "Databases."
- Click the "Add Database" button at the top.
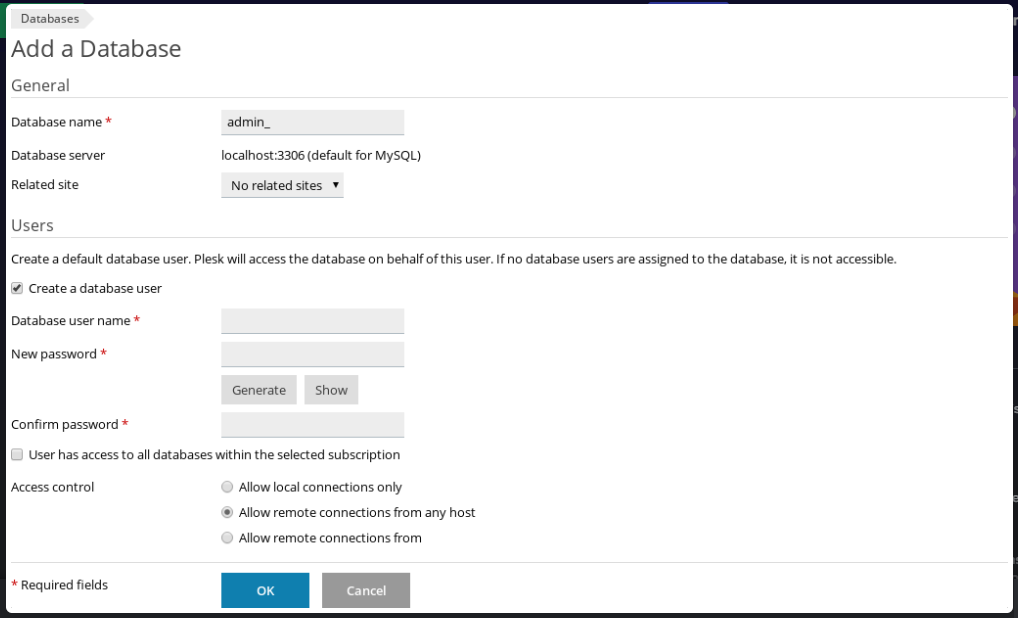
Adding Additional Domain
- From the left menu, select "Website & Domains."
- Click the "Add Domain" button at the top.
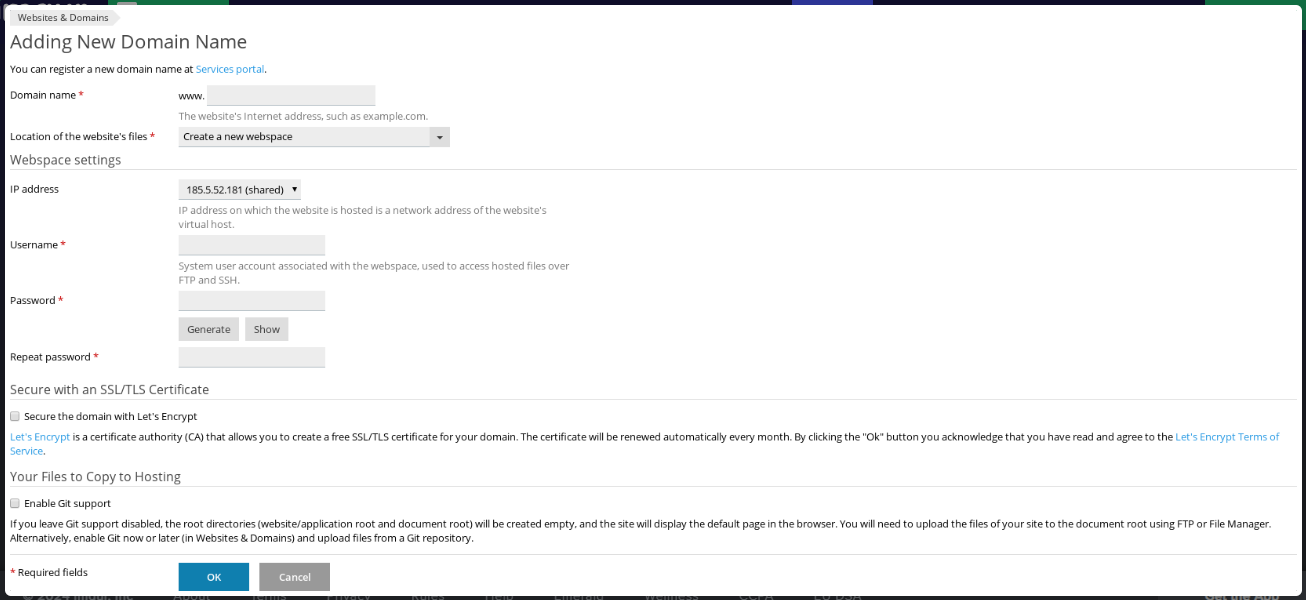
Password Reset
- In the Plesk UI, select "My Profile" from the left menu.
- Fill in the "Password" and "Confirm password" fields and save.
For more information about Plesk for your Linux or Windows hosting, contact our 24/7 customer support or check the Plesk documentation.